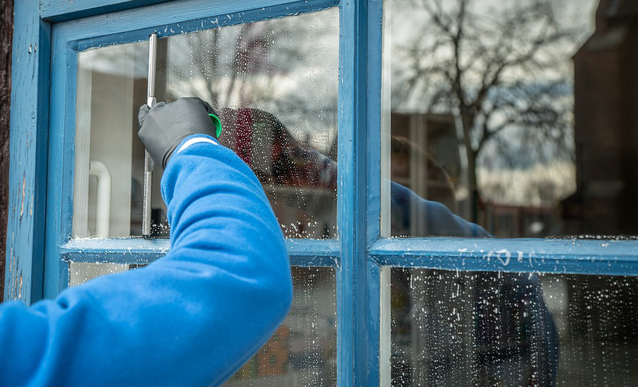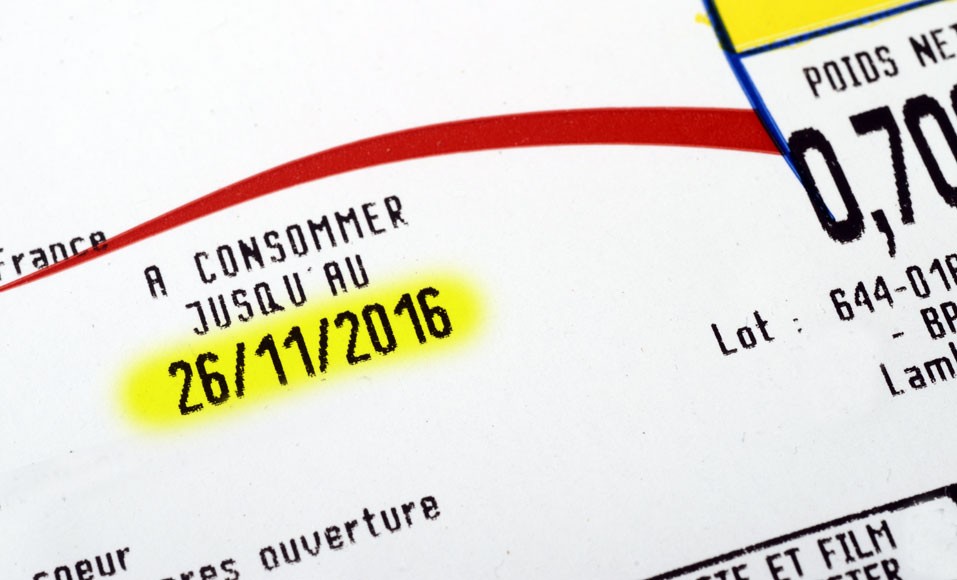¿Cómo conectar dos pantallas a una computadora?

¿Por qué agregar una segunda pantalla a su computadora?
Puede haber diferentes razones para usar dos pantallas en la misma computadora al mismo tiempo. Generalmente, el objetivo es tener un área de visualización más grande, especialmente útil para profesionales y entusiastas de los videojuegos. La pantalla múltiple permite, por ejemplo, concentrarse en una tarea mientras ve otra en la segunda pantalla. También es útil para duplicar el tamaño de la pantalla para una vista más profunda, lo que es especialmente útil para los jugadores. La configuración puede variar según las necesidades:
- Una pantalla original de tamaño completo y una pantalla diagonal más grande;
- Dos pantallas del mismo tamaño para duplicar el área de visualización;
- La pantalla de una computadora portátil complementada con un monitor externo.
Otra ventaja en la elección de la pantalla dual radica en la posibilidad de conectar el PC a un televisor para ver contenido de video o fotos en modo de pantalla ancha. Para hacer esto, la computadora debe tener una salida HDMI para obtener un renderizado de calidad.
Por lo tanto, la mayoría de los modelos de computadora, ya sean Windows o iOS, portátiles o estacionarios, pueden manejar el función multipantalla. Para ello, deben estar equipados con conectores requisitos y componentes adecuados para la gestión de múltiples pantallas.
Asegúrese de que la computadora tenga una tarjeta gráfica dedicada
¿Cómo conectar dos pantallas a una computadora? Antes de conectar 2 pantallas a una PC con salida HDMI, VGA o DVI, lo primero que debe hacer es verificar si la computadora está equipada con un tarjeta gráfica dedicada. Esta información se puede encontrar en los detalles de la configuración del hardware de la PC. De hecho, si no hay una tarjeta de video dedicada, es posible que no sea posible el control simultáneo de dos pantallas. La tarjeta gráfica debe poder admitir al menos dos pantallas y, por lo tanto, debe tener los conectores adecuados.
Las computadoras, laptops o computadoras de escritorio más nuevas están en su mayoría equipadas con una tarjeta gráfica. El poder de este último es esencial para garantizar una calidad de visualización óptima. Para obtener el mejor renderizado posible, debe ser compatible con al menos una pantalla en alta definición real o Full HD. Lo ideal es que sus dos salidas sean todas en Full HD. Por otro lado, las computadoras más poderosas pueden tener no una, sino dos tarjetas gráficas. En este caso, es posible conectar las pantallas a una u otra, o a ambas al mismo tiempo.
Verifique las conexiones en la parte posterior de una PC
Luego, debe verificar las conexiones en la parte posterior de la computadora. Las PC más recientes tienen una Salida HDMI además del puerto VGA. Directamente conectados a la tarjeta gráfica, estos conectores están ubicados horizontalmente. Si un conector está montado verticalmente, significa que está enchufado a la tarjeta de video integrada de la PC, que generalmente tiene un rendimiento deficiente y no puede manejar múltiples pantallas.
Verifique las conexiones en una Mac
En una computadora Mac, la salida de video se puede realizar a través del conectores Thunderbolt, USB-C, DisplayPort y HDMI. Estos están en el lateral si es una MacBook y en la parte posterior para una Mac mini o iMac. Uno de los beneficios que disfruta un usuario de computadora Apple es la ampliación de las posibilidades de conexión. Esto se debe a que cualquiera de los conectores anteriores se puede utilizar para conectar una o incluso dos pantallas adicionales.
Reúna los materiales y accesorios necesarios
Para conectar dos pantallas simultáneamente a una computadora, primero debe equiparse con el equipo requerido:
- Una o dos pantallas adicionales para conectar 2 pantallas a una computadora portátil o de escritorio;
- Dos cables para conectar las pantallas a la computadora, ya sea dos HDMI, o uno HDMI y uno VGA o un DVI;
- Un cable adaptador Thunderbolt a VGA o HDMI, DisplayPort a VGA o HDMI, o USB-C a VGA o HDMI para el caso de una PC Mac.
los definición de pantalla debe coincidir con la salida de video de la computadora. Por lo tanto, es aconsejable elegir solo pantallas que ofrezcan la mayor resolución posible. Para PC con tarjeta gráfica de ultra alta definición, generalmente implementada para ejecutar videojuegos, es recomendable llevar una pantalla 4K. En consecuencia, los cables también deben adaptarse. Si la pantalla y el ordenador tienen los mismos tipos de conectores, se recomienda utilizar cables con las mismas características, que serán más económicos de adquirir.
Hacer las conexiones
Una vez que todos los elementos están en su lugar, el siguiente paso es hacer las conexiones.
- Localice los conectores en la computadora y los de las pantallas;
- Conecte los extremos de los cables a los conectores del pc y a los de las pantallas;
- Conecte el cable de alimentación de las pantallas conectadas recientemente.
Configure la pantalla para usar ambas pantallas en una PC con Windows
La configuración es un paso esencial cuando se trata de conectar dos pantallas a una computadora portátil o de escritorio, ya sea con Windows o iOS. Aunque la computadora detecta automáticamente las dos pantallas, se deben realizar ciertas acciones, en particular para elegir el configuración de pantalla deseado. Para acceder a la configuración:
- Haga clic en "parámetros";
- Luego busque la pestaña "sistema" y haga clic en ella;
- Acceda a la pestaña "pantalla", luego elija "pantallas múltiples" o "pantallas múltiples";
- Una vez elegido el tipo de pantalla, valide haciendo clic en "aplicar".
Se ofrecen al usuario varias posibilidades en función de sus preferencias:
- Extensión de pantalla en las dos pantallas para más espacio en el escritorio;
- Mostrar duplicación en ambas pantallas;
- Muestre el escritorio en cualquiera de las dos pantallas.
La configuración de la pantalla principal se puede realizar sin tener en cuenta la otra pantalla. Es principalmente una cuestión de elección de resolución o definición. Pueden estar disponibles otras opciones de configuración, incluida la orientación, que puede ser del tipo "retrato" o "paisaje", que es la orientación normal. El modo vertical es conveniente para ver un documento, texto o las páginas de un libro. Además, es posible definir la primera o la segunda pantalla como pantalla principal según preferencias.
Configurar múltiples pantallas en una PC Mac
Para saber cómo conectar correctamente dos pantallas a una computadora Mac, estos son los pasos de configuración:
- Haga clic en el menú de Apple, luego en "preferencias del sistema";
- Luego haga clic en la pestaña "monitor", luego en "diseño";
- Para extender el escritorio, tienes que arrastrar la barra de menú a la segunda pantalla, o simplemente desmarcar la casilla correspondiente a la opción "Video Mirroring";
- Salga de la pestaña Preferencias del sistema para guardar automáticamente la configuración realizada.
los múltiples conectores presente en las computadoras Mac también puede conectar hasta dos pantallas adicionales. De hecho, algunos modelos de MacBook, pero también el iMac y el Mac mini, pueden transmitir señales de video tanto a través de las tomas Thunderbolt y USB-C como a través de DisplayPort y la toma HDMI.